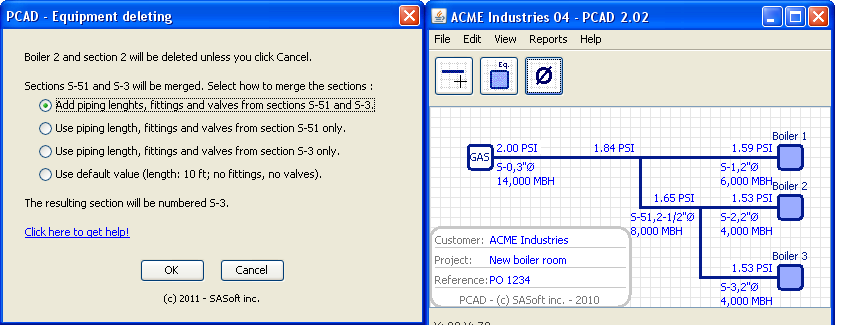Equipments
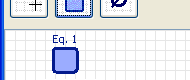
Fig. 1
An equipment is a round-corner square with a dark blue outline and light blue background. See figure 1.
It represents an equipment such as a boiler, a heater, a burner, etc. or any equipment or process to be supplied with natural gas
Editing an equipment
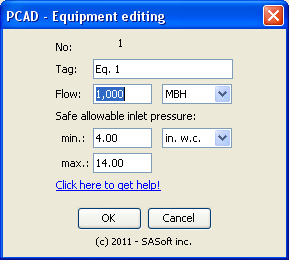
Fig. 2
An equipment has the following properties:
- Gas input flowrate
- Minimum safe allowable inlet pressure
- Maximum safe allowable inlet pressure
- Identification number
- Tag
These properties can be accessed through the Equipment editing dialog box, shown in figure 2. To display it, move the mouse over an equipment, and righ-click. In the displayed popup menu click on Edit
Gas flow
Enter the gas flow required by your equipment, with the corresponing flow unit.
You can use any available flow unit for any equipment. In the case where you use more than 1 flow unit, the unit for combined flows are set in the following order of priority:
- MBH
- CFH
- kW
- BTU/h
IMPORTANT! We are in the piping sizing business, so it is worth to remember that an equipment flow property refers to the natural gas flow supplied to this equipment. In the case of boilers or other equipments having their output capacity expressed with the same units as those used for the gas flowrate (e.g. MBH), the user must make sure he uses the right flow rate. In the case of a boiler or similar equipment, the gas flowrate is equal to the equipment output divided by its efficiency.
Safe allowable inlet pressure
Enter the minimum and maximum inlet pressure that will allow your equipment to operate properly. You should get this information from the equipment manufacturer.
You can use any pressure unit. That unit will be used to display the pressure at your equipment inlet.
Note: these pressures must be in accordance with the supply pressure and system pressure drop you have specified for the GAS supply.
PCAD will check if the pressure at any equipment, based on the GAS supply pressure and the pipig pressure drop, is within these minimum and maximum pressure. If not a warning will be displayed.
Equipment number
This is sed by PCAD. It is displayed for information only - it can not be edited.
Equipment tag
The tag is an identification for the equipment. The tag initial value, as you probably noticed, is "Eq." plus the equipment number. You can change the tag as you wish. The only restriction is that you can use a tag only once: 2 or more equipments cannot have the same tag.
Closing the dialog box
When you have entered all the data click OK. PCAD will check if your data have been properly entered. If so the dialog will close, you will go back to PCAD and diameters, pressure drop, etc. will be updated according to the properties you have just entered. If not you will be told about the mistake and how to fix it.
Click Cancel to close the dialog box. Properties will remain unchanged.
Copying an equipment properties
The gas flow, the minimum and the maximum allowable inlet pressure of an equipement can be copied, so they can be pasted to one or more equipments. This feature is very usefull in the case you have 2 or more similar equipments.
To copy the flowrate and operating pressures of an equipment move the mouse over it, right-click, and in the dipslayed popup menu click on Copy. The copied information is stored by PCAD.
Pasting an equipment properties
When an equipment properties has been copied, these informations are available to be pasted to any other equipment.
To know if PCAD has stored any equipment properties move the mouse over an equipment and righ-click. If the displayed popup has the "Paste data from Eq. x" menu enabled, this means you have copied the information from that Eq. x. You can paste it to the equipment you have seleted by clicking on the "Paste data from...".
You have to know:
- An equipment cannot paste its own properties to itself; the "Paste data from Eq. x" popup menu will be grayed
- The properties pasted from Eq. x are the actual values at the time you paste them; this means that if you copy the properties from Eq x, then change one or more properties, you will paste the new properties (not the one at the time you copied them)
Deleting an equipment
An equipment may be deleted if there are 2 or more equipments. If there is only 1 equipment it cannot be deleted.
To delete an equipment:
- Bring the mouse over the equipment you want to delete (you will know you are over it when it becomes highlighted)
- Press the right button - a popup menu will be displayed
- In the popup menu click on Delete
- A dialog box will displayed:
- Case 1 - Pressures are visible:
- Case 2 - No pressure is visible
The Equipment deleting dialog box, shown in figure 3, will be displayed. The example is based on deleting the boiler no 2, in the ACME Industries New boiler room project.
You spent some valuable time at entering sections data. So we believe it is worth to try to use these data again, even if 1 of the sections is to be deleted.
When you delete the boiler no 2, its own supply section, S-2, will be deleted. That section comes from a tee that is supplied by S-51, and also supplies S-3. As the boiler 2 is deleted, S-51 and S-3 will become a single section: they will be merged. You decide how it is going to be done:
Option 1: all the sections data are added to the merged section. This is the case, for example, when the path up to boiler 3 is unchanged: the total developped length and number of fittings of merged sections S-51 and S-3 is the total of sections S-51 and S-3. Check to make sure you do not have valves that may not be required after the merge.
Options 2 and 3: the data of the selected section will replace those of the merged sections. If you select option 2 the data from S-51 will be transfered to S-3, and data from previous S-3 will be deleted.
Option 4: the merged section, S-3, will be filled with the default section data.
A Yes/No dialog box will be displayed. Click Yes to delete the equipment, No to cancel.
When you use this method for deleting an equipment PCAD will build new section(s), with default values. You will lose any information you have entered for the deleted section(s). Use this method only when you are at the very start of your project, to avoid losing valuable information.
As PCAD can have up to 50 equipments, a deleted equipment is "recycled" so it can be used again when you will need it. This way you are sure to have all the 50 equipements available, if your project needs it.
When an equipment is recycled its properties are reset to their default values.
Back to top